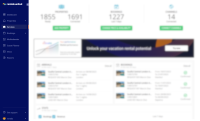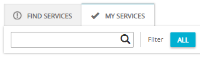Promotions
Promotions are special offers that can be set for properties that have connection with Booking.com. Promotions increase your visibility in the Booking.com channel and attract more guests to your rentals.
Booking.com data shows that:
-
75% of bookings are made on a mobile device;
-
by using Mobile Rates, you can expect an increase in visibility up to 28%;
-
62% of travellers say that they are more price-conscious when it comes to planning a trip and 55% say they are more likely to search for promotions.
We recommend having active promotions throughout the whole year to constantly take advantage of the visibility boost. In order to make the best of promotions, it is also suggested to increase the mark-up for your Booking.com rate plans to ensure your promotional rates never go below the desired margin.
Here is a video that shows how to do it
Promotions can be created and managed directly in Rentals United. This makes the property management process easier and less time-consuming as you avoid switching between different accounts. Note, however, that the promotions can still be accessed through the Booking.com dashboard, which is explained later.
There a few types of promotions available for you to select:
|
The following information can be specified:
-
Promotion name,
-
Promotion type and logo,
-
Details of the promotion, for example:
-
Dates and times when a promotion is available,
-
Dates excluded from the promotion,
-
Discount amount,
-
Minimum stay,
-
-
Units the promotion is applicable to.
Each promotion provides you with a detailed description of:
-
Targeted clients and expected outcomes;
-
Statistics (number of bookings and cancellations, revenue etc.).
Promotions synchronization
In case you already have some promotions specified in Booking.com, you will be able to see them in Rentals United, too. Also, promotions can be created, edited or deactivated in Rentals United, as well as in Booking.com. The data is always synchronized once a day.
If any changes are made in Rentals United, the data is immediately updated in the channel.
If any changes are made in the channel, the data in Rentals United is updated once a day. It is also possible to trigger the synchronization manually by clicking the Refresh info button in Rentals United.
If there are some promotions that cannot get synchronized, then you will be prompted to log in to Booking.com. Use your Booking.com credentials to log in and grant Rentals United access to your account.
Creating a new promotion
-
Go to the Promotions Panel and click the Create new promotion button.
-
Provide the promotion name.
Note: The name is available for your reference only. It will not be visible to the guests. -
Select the promotion type.
-
Complete the promotion information form, following the displayed guidelines. Note that the information form differs depending on the promotion type selected.
-
Assign the promotion.
There are two options of assigning the promotions to hotels, rooms and rates.
 Assigning the promotion to all Hotel IDs at once.
Assigning the promotion to all Hotel IDs at once.
-
In the Create promotion or Update promotion window, go to the Select rooms and rates section.
-
Choose the Apply this promotion to all my hotels, rooms and rates option.
Note: Depending on the promotion type, it may be restricted to apply to Hotel IDs only.Important: In case of the Country and Mobile Rates, one hotel can be assigned to only one promotion (of each type). Be aware that applying Country or Mobile Rate to all hotels results in overriding any existing promotion of the type.Example: Hotel A has a Country Rate of 15% promotion assigned. Hotel B has another Country Rate of 17% promotion assigned. If you attempt to edit the Country Rate of 17% and apply this promotion to all hotels, then the Country Rate of 15% will be removed. Both hotels A and B will be grouped under Country Rate of 17%. -
The promotion is switched on for all hotels, rooms and rates.
 Assigning the promotion to selected rate plans.
Assigning the promotion to selected rate plans.
-
In the Create promotion or Update promotion window, go to the Select rooms and rates section.
-
Choose the Manually select hotels, rooms and rates for this promotion to apply to option.
-
Click the Add another Hotel ID button to add one and more hotels.
-
Select the correct Hotel ID from the dropdown list.
-
Check the boxes next to the rate IDs for which the promotion will be switched on.
-
The promotion is switched on for selected hotels, rooms and rates.
-
-
Click the Create promotion button.

Adding a hotel to the promotion
With this procedure, it is possible to edit promotion’s details and hotels the promotion applies to.
-
Go to the Promotions Panel and find the relevant promotion.
-
Unfold the three-dot menu on the main promotion tab. Select the Add hotels to this promotion option.
-
The Edit Promotion page opens. Introduce the necessary changes.
Note: Updating promotion’s details (for example, name, who will see this promotion, minimum stay, discount) in fact results in deletion of old promotion and creation of a new one. On the other hand, if you decide to update the assigned hotels, then the number of hotels, rooms and rates will be updated within the existing promotion. -
Click the Update promotion button.

Editing promotion for one specific hotel
It is possible to edit promotion’s details as well as rooms and rates within the hotel the promotion applies to. In order to edit hotels, follow Adding a hotel to the promotion.
-
Go to the Promotions Panel and find the relevant promotion.
-
Unfold the three-dot menu on the Hotel ID tab. Select the Edit promotion for this hotel option.
-
The Edit Promotion page opens. Introduce the necessary changes.
-
Click the Update promotion button.

Editing promotion for all hotels
It is possible to edit the promotions’ details, but the hotels this promotion applies to cannot be changed. In order to edit hotels, follow Adding a hotel to the promotion.
-
Go to the Promotions Panel and find the relevant promotion.
-
Unfold the three-dot menu on the main promotion tab. Select the Edit details option.
-
The Edit Promotion page opens. Introduce the necessary changes.
Note: If there is only one hotel assigned to this promotion, then the procedure follows as in Editing promotion for one specific hotel. -
Click the Update promotion button.

Deactivating the promotion for one specific hotel
-
Go to the Promotions Panel and find the relevant promotion.
-
Unfold the three-dot menu on the Hotel ID tab. Select the Deactivate for this hotel option.
-
Confirm the operation after a window pops up.
-
The hotel is removed from the promotion.
Deactivating the promotion for all hotels
-
Go to the Promotions Panel and find the relevant promotion.
-
Unfold the three-dot menu on the main promotion tab. Select the Deactivate option.
-
Confirm the operation after a window pops up.
-
The promotion gets inactive for all the hotels assigned to it and gets the status Deactivated.
Stacking promotions together
Stacking refers to a possibility to apply two and more promotions or special offers to a single reservation. When two promotions stack with each other, the initial reservation price will be first decreased by the discount offered in the first promotion and then the discount from the second promotion will be applied.
We recommend the following 3 promotions (20% maximum stacking discount).

|
|

|
|

|
|
Below, you can find examples that better describe how the promotions stacking works.
The net rate per night is 100 USD; the Booking.com commission is 15%; the Mobile Rate discount is 10%; the Last Minute discount is 10%. Last Minute and Mobile Rate stack with each other.
100 USD - 10 % (Mobile Rate) = 90 USD
90 USD - 10 % (Last Minute) = 81 USD.
81 USD - 15% (commission) = 68 USD.
Hence, the final price is 81% of the original room rate, resulting in approximately 19% of potential discount stacking. The revenue in this case is 68 USD.
In such a case, we recommend setting a mark-up of 50% for the parent rate plan, which is linked to the promotions.
The room rate per night is 100 USD; the mark-up is 50%; the Booking.com commission is 15%; the Mobile Rate discount is 10%; the Last Minute discount is 10%.
Room rate: 100 USD + 50% (mark-up) = 150 USD
Guest rate: 150 USD - 10% (Mobile Rate) = 135 USD
135 USD - 10% (Last Minute) = 121.5 USD
Net rate = 121.5 USD - 15% (commission) = 103 USD
In case a guest is to get a 19% discount because of booking on a mobile and last minute, then the final price per night will be 121.5 USD. After paying Booking.com the 15% commission, that will leave you with 103 USD net rate per night.
Here is a video that shows how to edit the mark-up for Booking.com rate plans in Rentals United
With this mark-up strategy, you are ensuring:
-
Small profit margin on your net rate
-
Increased visibility and conversion
Grouping hotels by promotions
Promotions with the same details have hotels, rooms and rates combined and listed within the cluster.
The indicator in the bottom left corner of the screenshot expands the list of hotels, rooms and rates the promotion applies to.
Details on how promotions are applied
When a promotion is created, you will be asked to specify the hotel, room type and rate plan to connect the promotion to.
A promotional child rate is then created. Sometimes, however, it is possible that promotions conflict with each other. In such cases:
-
For the price, policy, meal plan and derived price details, promotions inherit values from the parent rates.
-
For restrictions, channels, and closed/open dates, the most restrictive value takes precedence. Here are examples to illustrate the above:
-
If the parent rate has a minimum stay of 3 and the promotion has a minimum stay of 5, then the minimum stay of 5 is required to trigger the promotion.
-
If the parent rate has a release time of 1 day and no release time is specified on the promotion, the promotion inherits the release time of the parent rate.
-
If the parent rate has a closed date, the promotion inherits that closed date.
-
If the promotion is active and the parent rate is open, the promotion is open for that date.
-
Promotion information in reservation
If a guest books a stay overlapping both promotional and non-promotional periods, then the promotion will be applied only to the nights covered in the promotion. The price for the nights outside the promotional period will be calculated using the best available rate plan.